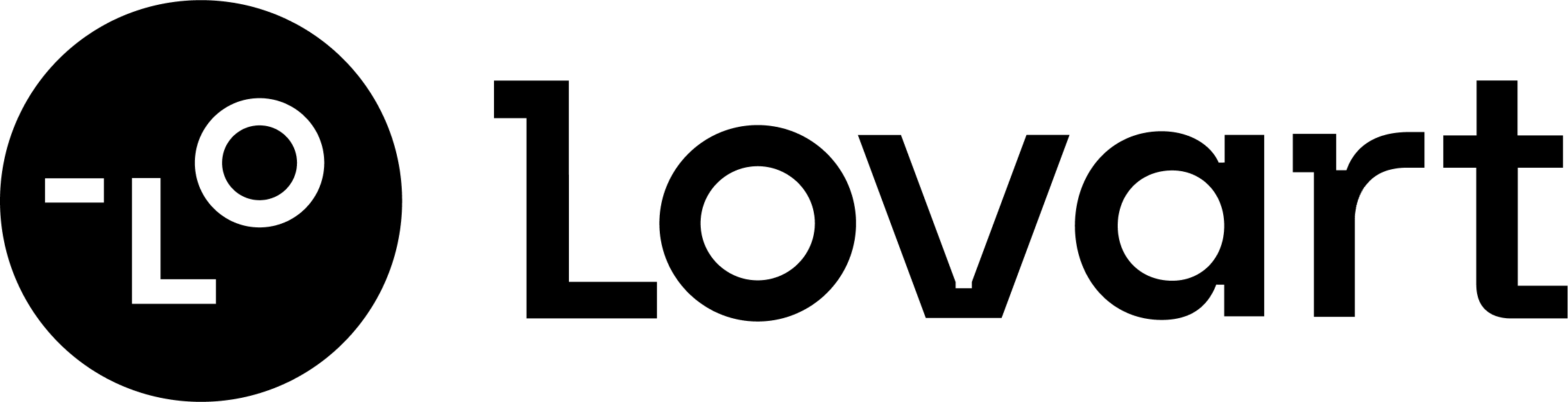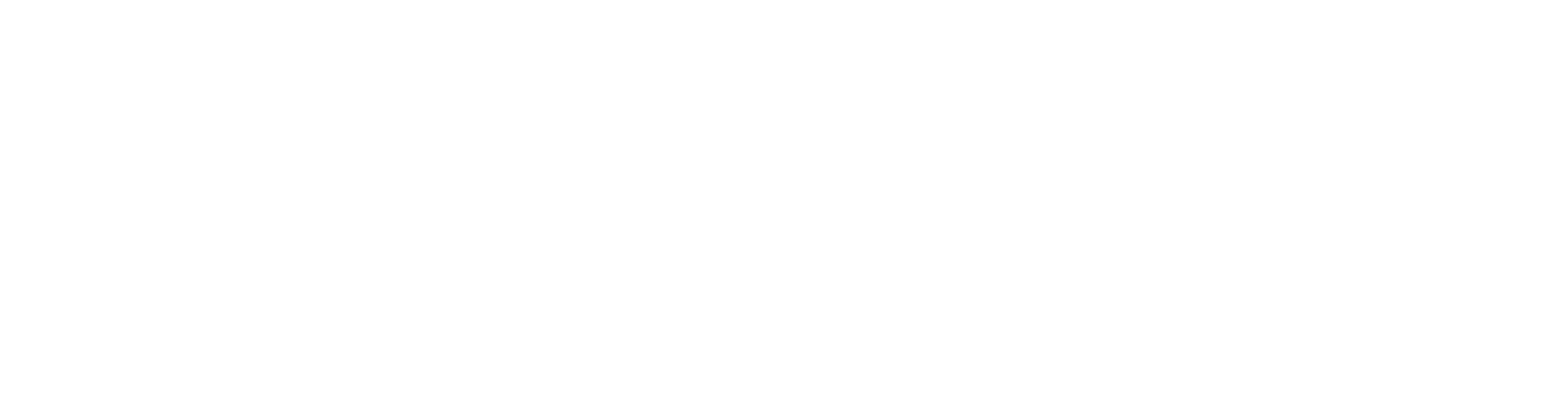Improving image quality used to be very hard for most. Now, AI image upscale tools make it easy by using smart programs. These tools add details, sharpen resolution, and make images clearer. They are great for turning blurry pictures into sharp, high-quality ones. Whether you're new or experienced, this tech makes fixing images quick and simple.
Key Takeaways
- AI tools help make pictures look better quickly and easily. They can fix blurry photos and turn them into clear, high-quality images with just a few clicks.
- Use the clearest version of your picture to get the best results. AI tools work better with sharp and detailed images.
- Try different settings and options to see what looks best. Most tools let you preview changes before saving your picture.
- AI tools are fast and easy to use. You don’t need special skills to get great results, so they’re great for both personal and work projects.
What is AI Image Upscaling?
Definition of AI image upscaling
AI image upscaling improves image quality using artificial intelligence. It studies the picture and guesses how to add missing details. Unlike old methods that use basic rules, AI uses smart learning from many images. This helps it understand patterns and textures to make pictures look sharper and more real.
For example, AI can make a blurry photo show tiny details like hair or fabric. This is great for fixing old pictures, improving art, or making images ready for big prints. These tools are simple to use, whether you're a pro or just fixing personal photos.
Advantages of AI over traditional upscaling methods
AI upscaling is better than older methods in many ways. Old ways, like copying pixels, often make pictures blurry or blocky. AI tools study the image and create new pixels that match the original, keeping details clear.
Tests show AI works much better for sharpness and detail. Old methods struggle with edges and textures, but AI handles them well. AI also scores high on tests like PSNR and SSIM, which check how close the new image is to the original.
AI tools save time by doing the work for you. You don’t need to spend hours editing or adjusting settings. With a few clicks, you can turn a blurry picture into a clear, high-quality one. These tools are not only powerful but also easy to use.
Step-by-Step Guide to AI Image Upscale
Picking the right AI tool (e.g., Lovart, Topaz Gigapixel AI, Upscale.media)
The first thing to do is picking the right AI tool. Each tool has different features, so think about your needs. For example, if you want advanced editing, Lovart or Topaz Gigapixel AI are better choices.
Also, check if the tool works on your device. Some tools work on both phones and computers, while others don’t. Reading reviews and trying free trials can help you decide. Choosing the right tool makes the process easier and gives better results.
Downloading and setting up the tool
After choosing a tool, download and set it up. Most tools have official websites with download links. Always download from trusted sites to avoid problems.
Once downloaded, follow the setup steps. These are usually simple and easy to follow. Some tools might ask for extra permissions or updates. Check your device’s system requirements first to make sure the tool works well.
Uploading your image for processing
Now it’s time to upload your image. Lovart lets you drag and drop your image or click an upload button. The tool will then study the image and get it ready for improvement.
Before uploading, check the file type and size. If your image isn’t the right type, use a free converter to fix it. Keeping the file size small helps the tool work faster and better.
Tip: Use the clearest version of your image for the best results. AI tools work best with sharp, detailed pictures.
Picking the right settings or AI model
After uploading your image, choose the best settings or AI model. Lovart has options to adjust how the image is improved. Start by checking the presets or models available. These are made for tasks like sharpening, fixing old photos, or making images bigger for printing.
Here’s a simple checklist to follow when picking settings:
- Resolution: Decide how much bigger you want the image, like 2x or 4x.
- Noise Reduction: Turn this on to remove grainy spots in the image.
- Sharpness: Adjust this to make edges clearer without looking fake.
- Color Correction: Use this to fix tones and make colors pop.
Tip: Try different settings to find the best result. Most tools let you preview changes before saving, so you can avoid errors.
Saving and exporting the improved image
Once you’re happy with the settings, save and export the image.Just click "Save" or "Export," and the tool will finish the process quickly.
Before saving, check the file type. JPEG is good for online use, while PNG keeps better quality. For printing, choose a high-quality format like TIFF. Some tools also let you adjust compression to balance size and quality.
Follow these steps to stay organized:
- Pick the file type: Choose JPEG, PNG, or TIFF based on your needs.
- Name the file: Use a clear name like "Photo_Enhanced_2x" to identify it.
- Choose a folder: Save it in a place where you can find it easily.
- Export the file: Click export and wait for it to finish.
Note: Always keep the original image. This way, you can try other settings later if needed.
By following these steps, you’ll get an image that looks great. Whether for personal or professional use, saving the improved image properly is an important final step.
Best AI Tools for AI Image Upscale
Lovart: Features, benefits, and use cases
When I used Lovart, I found it very simple. This tool is special because it mixes smart AI with easy controls. Lovart is great for both personal and work projects. You can fix old family photos or prepare pictures for ads. It makes images clear and detailed.
One cool feature is how it improves pictures without losing quality. Lovart uses advanced AI to add real-looking details. It also has presets for different needs, like faces, scenery, or art. These presets save time when you want fast results without adjusting settings.
Lovart works well on computers and phones. This makes it useful whether you’re at home or traveling. If you need a dependable tool for improving images, Lovart is a great pick.
Topaz Gigapixel AI: Overview and key functionalities
Topaz Gigapixel AI is another amazing tool for making images better. It uses strong AI to improve pictures with great accuracy. What makes it unique is its ability to enlarge images up to 600% while keeping them sharp.
I like how it keeps textures and edges clear. For example, when I improve a landscape photo, it keeps tree and rock details. It also has tools to reduce noise and sharpen images, which is great for fixing old or blurry pictures.
This tool is perfect for professionals needing high-quality images for printing or design. But it’s also easy for beginners to use because of its simple design. If you want a powerful and easy tool, try Topaz Gigapixel AI.
Upscale.media: Simplicity and accessibility
Upscale.media is perfect if you want something easy to use. Unlike other tools, you don’t need to download it. You can use it right in your web browser, which is super handy.
I’ve used Upscale.media for quick jobs, like fixing pictures for social media. It’s easy: upload your picture, pick settings, and let the AI work. Even though it’s simple, it gives great results. It’s especially good at making colors brighter and details sharper.
This tool is great for beginners who want better pictures without much effort. If you’re new to AI image tools, Upscale.media is a great starting point.
Upscayl: Free and Easy to Use
Upscayl is a free tool anyone can use. It’s open-source, meaning people can help improve it. The tool is very simple and great for beginners. Its clear design makes it easy to use without confusion. You don’t need to learn complicated steps to get good results.
One cool thing about Upscayl is its open-source feature. This lets users see how it works and even make it better. I’ve used it for personal projects, and it always gives great results. It uses smart AI to make images clearer without losing quality. It’s perfect for fixing old photos or making pictures ready for social media.
Upscayl works on Windows, macOS, and Linux. This makes it useful for many people. It also supports different image types, so you won’t face format problems. If you want a free and dependable tool, Upscayl is a great choice.
VanceAI: Makes Images Clear and Detailed
VanceAI is a strong tool for improving image quality. I’ve used it to fix blurry photos, and it works amazingly. It uses smart AI to make pictures sharper and more detailed. It doesn’t just make images bigger; it also improves textures and edges.
What I like most about VanceAI is its flexibility. It works well with portraits, landscapes, and digital art. I’ve found it very helpful for professional tasks like preparing images for printing. It also has a batch feature, which is great for editing many pictures at once.
VanceAI is simple to use. Just upload your picture, pick settings, and let the AI do the work. It supports many file types, so it’s good for different projects. If you need a tool to make images look amazing, VanceAI is a fantastic option.
Tips for Best Results
Picking the right resolution and aspect ratio
When improving images, focus on resolution and aspect ratio. Resolution decides how clear and big the image will be. Aspect ratio keeps the image from looking stretched or squished.
Keeping the original aspect ratio is very important. Changing it can make the image look weird or distorted. Always start with the best version of your image. AI tools can only improve what’s already there, so poor originals limit results.
Tip: Preview changes before saving. This helps catch mistakes early.
Using AI model presets wisely
AI tools often have presets for specific tasks. These presets are very useful and save time. They apply the best settings for the type of image you’re working on. For example, some presets are great for faces, while others work better for nature scenes or art.
Here’s how I use them:
- Pick a preset that matches your image type.
- Try a few options to find the best one.
- Use the preview tool to compare before applying changes.
Presets are like shortcuts. They make the process easier and help you get great results without needing expert skills.
Avoiding too much processing for natural looks
Over-editing images can make them look fake. It’s tempting to use high settings, but this can ruin the image. Too much sharpening creates harsh lines, and too much noise reduction makes textures look flat.
To fix this, I follow a simple rule: less is better. Start with low settings and slowly adjust until it looks good. Most AI tools let you preview changes, which is very helpful. I also compare the edited image with the original to keep it looking real.
Note: If the image looks unnatural, lower the settings. Small changes often look better than big ones.
By following these tips, you can get clear, natural-looking images with AI tools every time.
Testing different tools for specific use cases
AI image upscaling tools work differently for various tasks. Trying out multiple tools helps find the best one for your needs. Each tool has its own strengths, so testing saves time and improves results.
For example, Lovart is great for fixing old family photos. It restores details while keeping the image natural. If I need sharp images for printing, Topaz Gigapixel AI works best. For quick edits, like social media pictures, Upscale.media is fast and simple.
Benefits of Using AI for Image Upscaling
Better image quality and sharpness
AI tools make images look much better. They add details that people might miss when editing by hand. For example, AI can fix textures like hair or fabric, making pictures look more real. Studies show AI improves image quality by 0.5 on a 5-point scale (p < 0.05). This proves AI tools create sharper and clearer pictures.
AI is also great with tricky patterns. Old methods often blur edges or mess up textures, but AI keeps them neat. I’ve used AI to improve old photos, and the results are amazing. The pictures look clearer but still natural.
Saves time and easy to use
AI tools save a lot of time. They do in minutes what could take hours by hand. I’ve seen this while working on projects. Instead of fixing every detail myself, I let AI do the hard work. This gives me more time for other tasks.
For professionals, saving time is very important. AI tools make editing faster by handling tough jobs automatically. Whether you’re new or experienced, these tools make fixing images quick and simple.
Simple for everyone to use
AI tools are easy for anyone to use. You don’t need to know a lot about technology. Most tools have simple designs and clear steps. Even beginners can upload a picture, pick a setting, and get great results fast.
These tools work on many devices, like phones and computers. This makes them useful for everyone. Whether fixing a family photo or editing for social media, AI tools are helpful. They give professional results without needing special skills.
Useful for Both Personal and Work Projects
AI tools for improving images are very flexible. I’ve used them for personal and work tasks, and they always deliver great results. Whether fixing old photos or making pictures for ads, these tools adjust to what you need.
For personal use, I like using AI tools to fix old photos. Faded family pictures can look new again with sharper details and brighter colors. I’ve also used them to improve vacation photos for social media. A blurry picture can quickly become clear and ready to share.
For work, these tools are even more helpful. Designers and photographers can make high-quality images for printing or online use. Businesses use AI tools to create amazing pictures for ads and websites. Enlarging images without losing quality is very useful, especially for online stores where product pictures must look perfect.
Another great thing is how flexible these tools are. They work with many file types and sizes, so they’re good for different jobs. Whether you’re new or experienced, the simple designs make them easy to use. I’ve tried several tools, and each has special features for different needs.
AI tools help with both creative and professional projects. They make it easy to get great results, so they’re very important in today’s digital world.
AI tools such as Lovart have changed how I improve pictures. They make fixing image quality quick and easy. In just a few steps, blurry photos become clear and detailed. Tools like Lovart are simple to use and give great results. Whether for family photos or work tasks, AI tools help anyone create amazing images. Try these tools and see how much better your pictures can look.
FAQ
Can AI tools fix very old or damaged photos?
Yes, many AI tools can repair old or damaged pictures. Tools like Lovart and VanceAI are great for restoring faded images. They use smart technology to fix textures, colors, and sharpness, making old photos look fresh again.
Note: The quality of the original photo affects the results.
Do AI tools work on all image formats?
Most AI tools support popular formats like JPEG and PNG. Some also work with TIFF or RAW files for professionals. Always check the tool’s details to ensure your image format is supported.
Tip: Use a free converter if your image type isn’t accepted.
分享文章