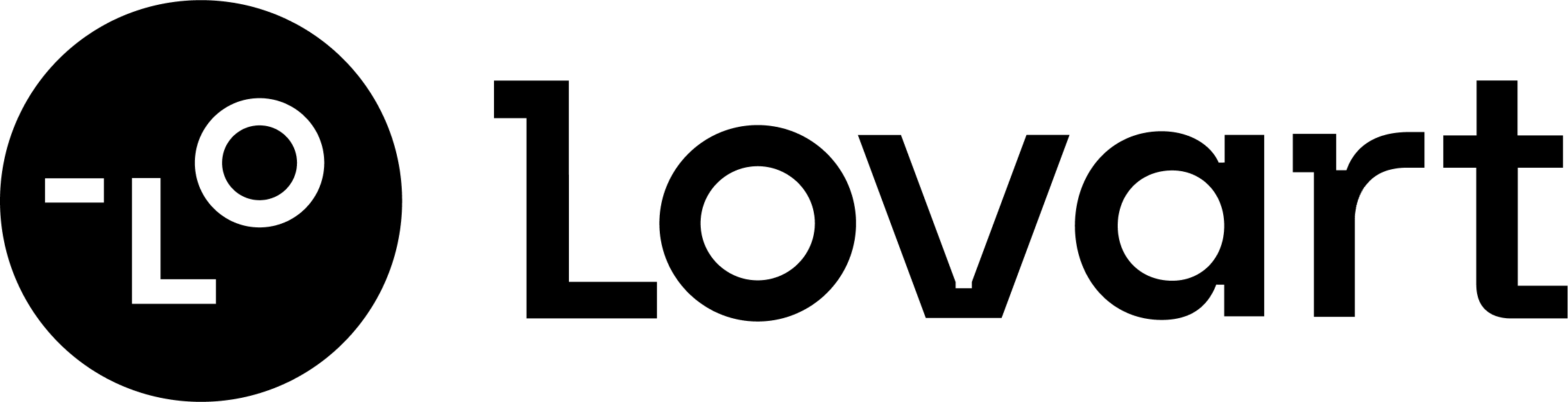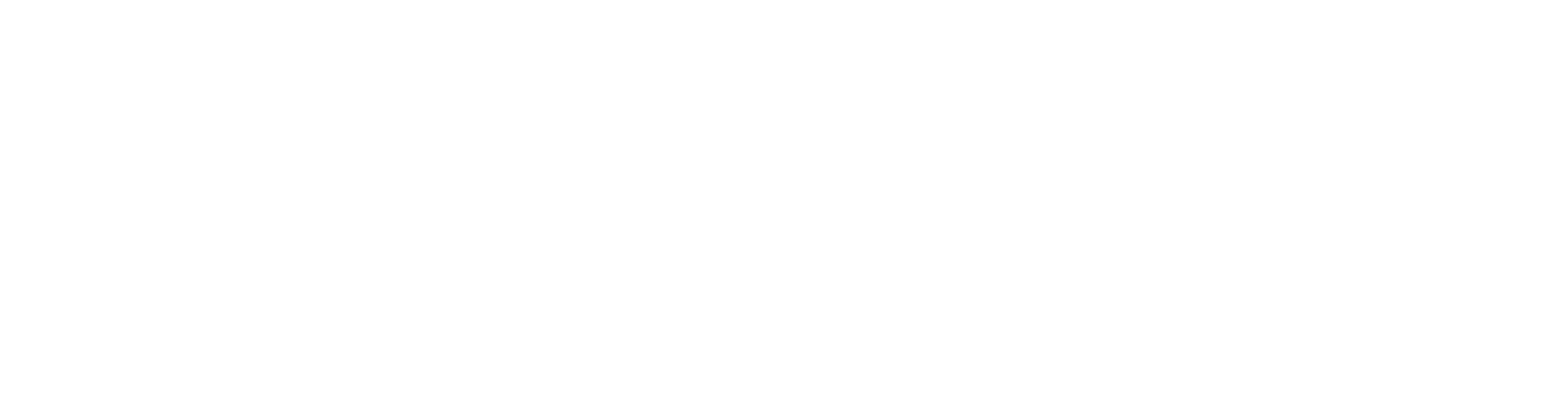A ComfyUI workflow uses nodes to build processes visually. You connect parts together instead of writing lots of code. This makes it easier to focus on being creative and flexible. These workflows help you customize and improve tasks in a simple way.
ComfyUI workflows are great for creative projects because they make hard tasks simple. They let you connect parts like building blocks to see how they work together. This helps you try new ideas and create better things. Tools like ComfyGPT also fix mistakes and make workflows better automatically.
Key Takeaways
- ComfyUI makes hard tasks simple with a visual node system. It helps you create and manage projects easily.
- Setting up ComfyUI is easy. Follow the tutorial tab for help.
- Nodes are like building blocks in ComfyUI. Each node does one job and connects to others simply.
- The text-to-image tool turns your written ideas into pictures. Use detailed prompts for better images.
- The image-to-image tool lets you edit or change pictures quickly.
- Inpainting fixes or changes parts of pictures. Use clear masks for the best results.
- ControlNet helps make images more exact by letting you set rules.
- Join the ComfyUI community to get help, tips, and shared ideas to learn more.
Getting Started with ComfyUI
Introduction to ComfyUI
ComfyUI is a tool that makes hard tasks simple. It uses a system of nodes to connect parts visually. This helps you create and manage projects easily. You can use it for tasks like making images from text or editing pictures. The interface is flexible and easy to use.
Some key features of ComfyUI are:
- A flowchart-like design for easy workflow building.
- Support for many models to boost creativity.
- Memory-saving features for smooth operation.
- Custom outputs to fit your needs.
- Easy sharing with export and import options.
About 78% of users say ComfyUI makes their work faster. In six months, user-made nodes grew by 43%, showing its popularity.
Installing and Setting Up ComfyUI
Installing ComfyUI is simple because of its easy setup process. Developers fixed bugs and made it work better for everyone. For example:
Improvement MadeEffect on Installation SuccessFixed bugs to improve the success of installations.More people can install it without problems.Solved plugin installation issues.Better experience for users adding plugins.Added help in the Model and Tutorial Tabs for new users.Easier for beginners to start using the tool.
To begin, download ComfyUI from its official site. Follow the steps in the tutorial tab to set it up. If you want plugins, the Pip Install option makes it simple. After installing, you can explore and start creating workflows.
Basics of the Node-Based Workflow System
What are nodes in ComfyUI?
Nodes are the main parts of ComfyUI workflows. Each node does one job, like making an image or saving a file. By linking nodes, you can create a series of steps to finish tasks.
ComfyUI also has a Stats node to check CPU, RAM, and VRAM use. This helps you fix problems and make workflows run better.
How to connect nodes and build workflows
Building workflows is easy with ComfyUI. Drag nodes onto the canvas and link them with lines. For example, connect a text node to an image node to make a text-to-image workflow.
The visual design shows how nodes work together. This reduces mistakes and lets you try new ideas. Over time, you’ll learn to make better and faster workflows.
Navigating the ComfyUI Interface
When you first open ComfyUI, it might look confusing. But it’s made to be easy to use. Learning its layout step by step will help you.
The Main Canvas
The canvas is the main part of ComfyUI. Here, you create workflows by dragging and linking nodes. Use your mouse wheel or trackpad to zoom in or out. To move around, click and drag with your mouse.
Tip: Group similar nodes together to stay organized. This helps when fixing or changing workflows later.
The Toolbar
The toolbar is at the top of the screen. It has tools like save, load, and export. Use these to save your work or share workflows. Undo and redo buttons are also here to fix mistakes quickly.
The Node Library
On the left side, you’ll see the node library. It lists all the nodes you can use. Nodes are sorted by what they do, like input or output. Drag a node from the library to the canvas to use it.
Note: Hover over a node to see what it does. This is helpful for beginners.
The Properties Panel
When you click a node, its settings show up on the right. You can change things like text prompts or image size here. For example, adjust resolution or style for a text-to-image node.
Workflow Navigation
For big workflows, use the mini-map in the bottom-right corner. It shows your whole canvas and lets you jump to different parts fast.
Once you learn these tools, using ComfyUI will feel natural. The interface is built to keep your work neat and easy to access.
Essential ComfyUI Workflows
Text-to-Image Workflow
Overview of text-to-image functionality
The text-to-image workflow in ComfyUI turns written ideas into pictures. It’s great for making art, designs, or ads. Advanced tools read your text and create images that match. ComfyUI works well with detailed prompts and colors, making it a favorite for artists.
Steps to create a text-to-image workflow
- Place a Text Input Node on the canvas. Type your idea, like "a futuristic city at sunset."
- Add an Image Generation Node and link it to the Text Input Node. This creates the image from your text.
- Change settings in the Properties Panel. Adjust things like size, style, or colors.
- Add an Output Node to save or show the image.
- Run the workflow and check the result.
Tips for optimizing text-to-image results
- Write clear and detailed prompts for better pictures. For example, instead of "a city," try "a busy city with glowing neon lights at night."
- Try different styles by changing the Image Generation Node settings.
- If the image isn’t right, adjust the text or settings and try again.
Fun Fact: A study with 682 million responses showed most people liked ComfyUI's text-to-image results better than other tools.
Image-to-Image Workflow
Overview of image-to-image functionality
The image-to-image workflow lets you change or improve pictures. You can add styles, fix colors, or include new details. It’s perfect for editing photos or making new versions of an image.
Steps to create an image-to-image workflow
- Use an Image Input Node to upload your picture.
- Add a Style Transfer Node or Image Modification Node to make changes. Link it to the Image Input Node.
- Adjust settings in the Properties Panel. Change things like brightness, contrast, or style.
- Add an Output Node to save the edited picture.
- Run the workflow and see the results.
Tips for enhancing image-to-image outputs
- Use high-quality pictures for the best results.
- Combine nodes to make advanced edits. For example, use a Style Transfer Node and then a Color Adjustment Node.
- Group similar nodes to keep your workflow tidy.
Did You Know? ComfyUI's image-to-image tool has a 93% satisfaction rate, with 83% of users trusting its features.
Inpainting Workflow
Overview of inpainting and its applications
Inpainting is used to fix or change parts of pictures. It can fill missing areas, remove objects, or blend new parts into an image. This tool is popular for fixing photos and creative edits.
Steps to create an inpainting workflow
- Upload your picture using an Image Input Node.
- Add an Inpainting Node and link it to the Image Input Node.
- Mark the area to change using a mask. Draw the mask in the Properties Panel.
- Adjust inpainting settings like blending or texture matching.
- Add an Output Node to save the final picture.
- Run the workflow and check the changes.
Tips for achieving seamless inpainting results
- Use a clear mask to mark the area you want to edit.
- Test different blending settings for a natural look.
- Mix inpainting with other workflows, like text-to-image, for creative projects.
Pro Tip: ComfyUI has advanced inpainting tools, like multi-output workflows and memory-saving features, making it faster and easier than older methods.
Advanced Features in ComfyUI
Integrating ControlNet
What is ControlNet, and how does it work?
ControlNet is a tool that gives you more control over images. It adds extra rules to workflows, helping guide the final result. For example, you can use it to add poses, outlines, or depth to pictures. This is helpful when you want your designs to follow a specific style or structure.
ControlNet works smoothly with ComfyUI, making creative experiments easier. It uses pre-trained models to understand your inputs and create high-quality images. Artists and designers like it because it helps them make precise and detailed projects.
Steps to integrate ControlNet into workflows
- Add an Image Input Node to upload your picture or sketch.
- Place a ControlNet Node and connect it to the Image Input Node.
- Pick a ControlNet model in the Properties Panel, like pose or depth.
- Change ControlNet settings, like guidance strength, to adjust results.
- Link the ControlNet Node to an Image Generation Node to make the image.
- Add an Output Node to save or show the final picture.
Tips for mastering ControlNet
- Use clear pictures or sketches for better results. A neat sketch works best.
- Try different ControlNet models to see which fits your project.
- Adjust guidance strength to balance creativity and following the input.
Pro Tip: In speed tests, ComfyUI was faster than tools like Automatic 1111, making it great for ControlNet workflows.
Using LoRA for Fine-Tuning
What is LoRA, and why is it useful?
LoRA stands for Low-Rank Adaptation. It helps fine-tune models easily and quickly. In ComfyUI, it’s great for creating unique art styles or matching specific datasets. LoRA doesn’t need much computer power, so it works well even on basic setups.
This feature makes models like SDXL more flexible. You can get professional results without complicated setups. LoRA is perfect for artists and developers who want more creative options.
Steps to use LoRA in workflows
- Add a Text Input Node or Image Input Node to start your idea.
- Place a LoRA Node and connect it to the input node.
- Choose a LoRA model in the Properties Panel. Use pre-trained models or upload your own.
- Adjust LoRA settings, like weight and blending, to get the effect you want.
- Link the LoRA Node to an Image Generation Node to create the output.
- Add an Output Node to save or display the final image.
Tips for achieving specific styles with LoRA
- Use datasets that match your style for better results.
- Combine LoRA with nodes like Style Transfer for advanced effects.
- Test different weights to balance the base model with LoRA changes.
Did You Know? LoRA makes style changes faster in ComfyUI. For example, Stable Diffusion 3.5 Large Turbo creates images in just 2.49 seconds, perfect for quick edits.
Troubleshooting and Optimization
Common Issues in ComfyUI Workflows
Finding and fixing node connection problems
In ComfyUI, node connection problems can stop your workflow. These happen when inputs are missing or linked wrong. For example, you might see "Missing required input: 'vae'." This means a node needs something it didn’t get. Invalid prompts are another issue, where your text doesn’t pass the system check.
To fix this, review your workflow carefully. Check that all nodes have the right inputs connected. If there’s an error message, read it to find what’s wrong. For instance, if it says "vae," find the node needing it and connect the input. Testing each step of your workflow can also show where the problem is.
Fixing performance problems
Slow workflows or high memory use can cause trouble. These issues happen with too many nodes or when your computer isn’t strong enough. For example, using big images or complex models can overload your CPU, RAM, or VRAM.
To improve speed, remove extra nodes from your workflow. Use the Stats node to check how much memory is used. Lower image resolution or pick a simpler model if memory is too high. Updating your system and closing other apps can also help things run faster.
Debugging Tips for Beginners
Using logs and error messages well
Logs and error messages help you find problems. If your workflow doesn’t work, check the logs for details. Logs show which node or input caused the issue. For example, "failed validation" means there’s a problem with your input.
To use logs, open the log viewer in ComfyUI and check recent entries. Look for errors or warnings. Use this info to fix your workflow. For example, if a node fails because of a bad prompt, rewrite the prompt correctly.
Asking the community for help
Sometimes, fixing problems alone is hard. The ComfyUI community can help with tricky issues. Forums and groups have skilled users who share advice. Before asking, collect details about your problem. Share screenshots, error messages, and steps you’ve tried.
When posting in forums, explain your issue clearly. Add logs or pictures to help others understand. This makes it easier for them to give good advice. Joining the community not only solves problems but also teaches you new tricks.
Tip: Save links to popular ComfyUI forums for quick help later.
Resources for Learning and Inspiration
Official Documentation and Tutorials
The official documentation is the best place to begin learning ComfyUI. It has step-by-step guides, feature explanations, and workflow examples. You can find answers to common questions and learn advanced tools. The tutorials section is great for beginners. It shows how to create workflows, connect nodes, and fix problems.
Tip: Save the official documentation page for quick access. It’s helpful when you need to check features or solve issues.
If you like videos, YouTube has many beginner-friendly guides. These videos teach you how to set up ComfyUI, build workflows, and use tools like ControlNet and LoRA. Watching them helps you understand the interface and see creative ideas from others.
Community Forums and Online Groups
Joining the ComfyUI community helps you learn faster. Online forums and groups have users sharing tips, workflows, and solutions. Platforms like Reddit, Discord, and GitHub host active communities. You can ask questions, share your work, and get feedback there.
Note: When asking for help, explain your problem clearly. Add screenshots or error messages to make it easier for others to assist you.
Discord servers for ComfyUI have channels for beginners, experts, and plugin creators. These are great for learning and staying updated on new features. You can also join challenges or group projects to improve your skills.
Recommended Tools and Plugins for ComfyUI
Make ComfyUI better with tools and plugins that add features. Plugins like ControlNet and LoRA are important for advanced workflows. ControlNet helps guide image creation with poses or outlines. LoRA fine-tunes models to match specific styles.
Other plugins, like memory-saving tools and custom node libraries, improve performance. They also give you more creative options. You can install them easily using the Pip Install feature in ComfyUI.
Pro Tip: Check GitHub for free user-made plugins. Developers share unique tools and features there.
Trying different tools and plugins helps you find new ways to use ComfyUI. Watch community forums for updates and suggestions.
Trying out ComfyUI workflows lets you be super creative. Tools like the directory browser node and Quick-Connections Plugin make tasks simple. They help you test new setups and spark fresh ideas. The ComfyUI community is friendly and full of experts ready to help. New features, like Nexus for teamwork, make sharing ideas easy. Learning ComfyUI takes time and practice. Begin with small steps, stay interested, and have fun while learning.
分享文章